毎日、仕事でたくさんの資料を作成していませんか?
企画書、議事録、提案書…、次から次へと開くファイルに、デスクトップはあっという間にファイルだらけ。
「あれ?あの資料どこだっけ?」
と、ファイルを探すのに時間を取られて、イライラすること、ありませんか?
実は、Googleドキュメントには、そんな悩みを解決してくれる便利な機能があるんです。
それが 「タブ機能」。
この機能を使えば、複数のドキュメントを1つのウィンドウで管理できるようになり、作業効率が格段にアップします。
「タブ機能」って聞いたことはあるけど、実際どんな機能?
どうやって使えばいいの?
と思っている方もいるかもしれません。
特に、30歳前後でコンテンツビジネスで独立を目指しているあなた。
限られた時間で効率的に作業を進めることは、成功への近道ですよね?
この記事では、Googleドキュメントのタブ機能について、初めて使う方にもわかりやすく解説します。
タブ機能の使い方をマスターして、資料作成の時間を短縮し、コンテンツビジネスに集中できる時間を増やしましょう!
1. Googleドキュメントのタブ機能とは?
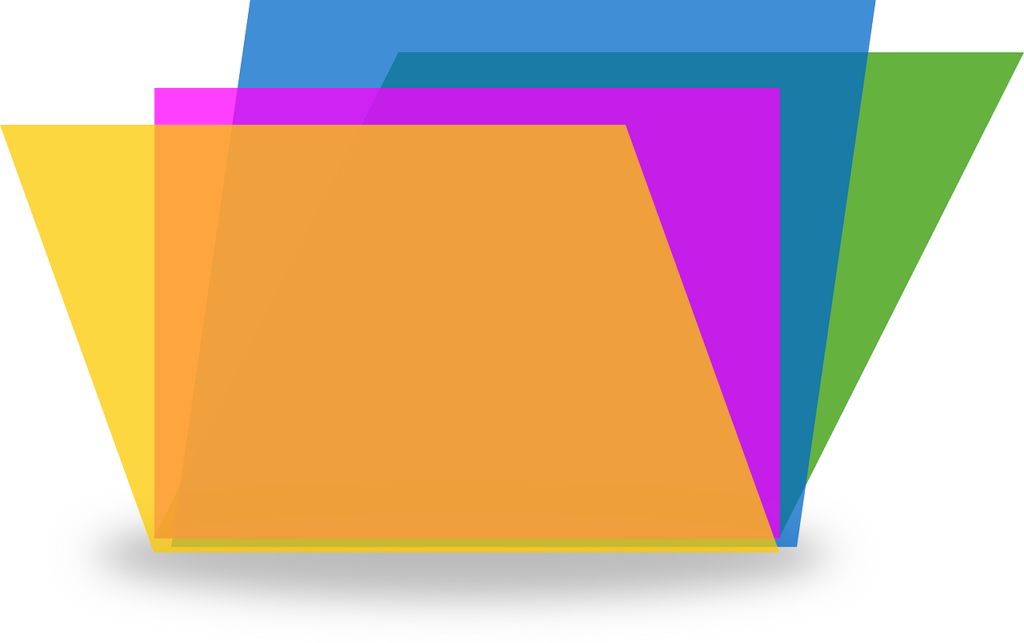
Googleドキュメントで資料を作成していると、複数のファイルを開いて作業することがよくありますよね?
例えば、山田太郎さんの場合だと、
- 旅行ブログの記事を書きながら、同時に観光スポットの情報をまとめた資料を参照する
- 写真の編集方法を調べながら、カメラの設定マニュアルも確認する
- ブログの収益化について調べながら、アフィリエイトプログラムの資料を開く
…といった具合に、複数のドキュメントを行き来しながら作業しているのではないでしょうか?
そんな時に便利なのが、Googleドキュメントの「タブ機能」です。
タブ機能とは、複数のドキュメントを1つのウィンドウで管理できる機能のこと。
まるでインターネットブラウザで複数のウェブサイトをタブで開いて閲覧するように、Googleドキュメントでも複数のファイルをタブで切り替えながら作業できます。
イメージとしては、今あなたが見ているこのブログ記事も、他のウェブサイトとタブで切り替えながら見ているのと同じような感覚です。
タブ機能を使うと、ウィンドウをいくつも開く必要がなくなり、デスクトップがスッキリと整理されます。 必要な時にすぐに目的のドキュメントを開けるので、作業効率が格段に向上します。
例えば、山田太郎さんが旅行ブログの記事を作成する場合、
- 「旅行記」
- 「持ち物リスト」
- 「宿泊先情報」
- 「交通費まとめ」
など、複数のドキュメントをタブでまとめて開いておけば、必要な情報にすぐにアクセスできます。
ウィンドウを切り替える手間が省けるので、記事作成に集中できますね。
さらに、タブ機能は共同作業にも役立ちます。
チームでドキュメントを作成する場合、タブを共有することで、メンバー全員が同じ情報にアクセスできるようになります。
このように、Googleドキュメントのタブ機能は、資料作成を効率化し、ストレスを軽減してくれる便利な機能なんです。
2. タブ機能の使い方【初心者向け】

Googleドキュメントのタブ機能、便利そうだな…と思ったあなた!
実際に使ってみましょう。
初心者の方でも簡単に使いこなせるよう、丁寧に解説していきますね。
新しいタブを作成する方法
- Googleドキュメントを開き、左上の「箇条書きアイコン」をクリックします。
- 表示されたメニューからドキュメント タブの「 + 」を選択します。
- 新しいタブが作成され、ドキュメントの編集画面が表示されます。
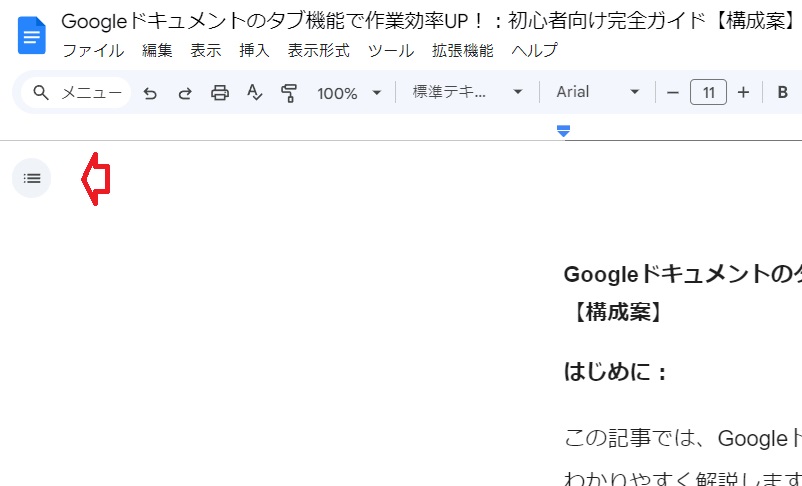
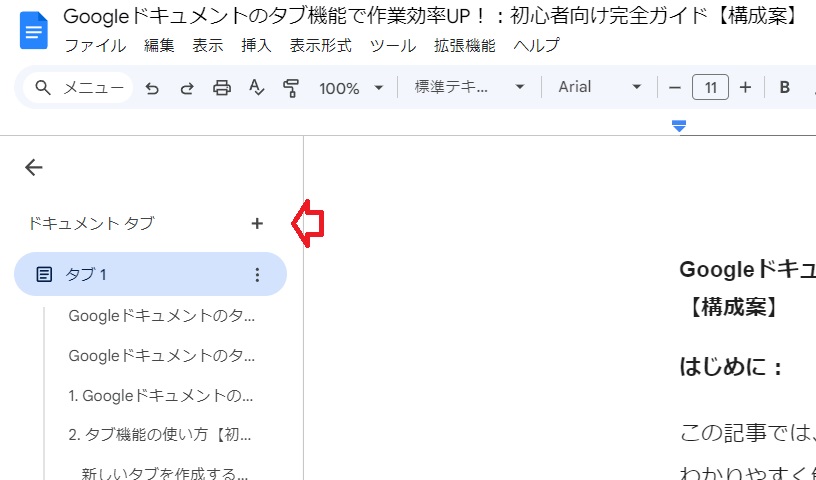
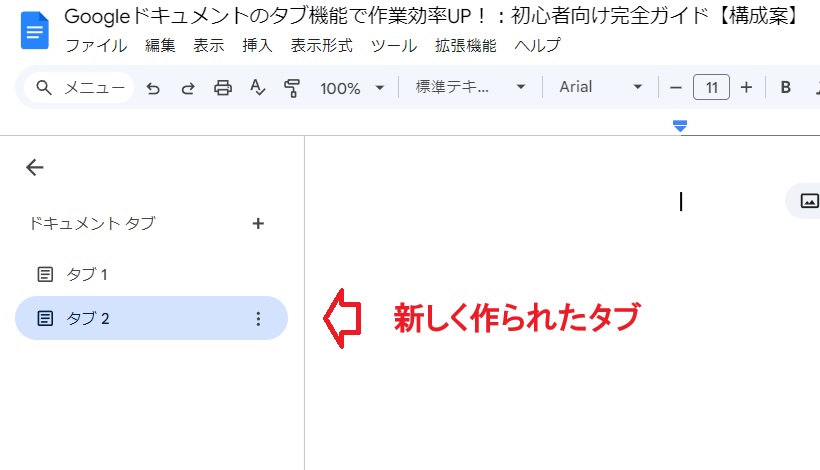
ね? 簡単でしょ?
まるでブラウザで新しいタブを開くのと同じ感覚ですね。
タブを切り替える方法
作成したタブを切り替えるには、画面左側のタブ一覧から、見たいタブをクリックするだけです。
アクティブなタブは色が濃くなるので、今どのタブを開いているのかが一目でわかります。
タブの名前を変更する方法
タブの名前は、デフォルトでは「タブ 1」「タブ 2」…となっていますが、わかりやすい名前に変更することができます。
- 変更したいタブにカーソルを合わせます。
- 表示される「︙」をクリックし、「名前を変更」を選択します。
- 新しいタブ名を入力し、「Enter」キーを押します。
例えば、「旅行記」「持ち物リスト」「宿泊先情報」のように、内容がわかる名前に変更しておくと便利です。
山田太郎さんの場合なら、「ブログ記事_下書き」「収益化_アイデア」「アフィリエイト_資料」といったように、自分の作業内容に合わせて名前を付けてみましょう。
タブを削除する方法
不要になったタブは削除することができます。
- 削除したいタブにカーソルを合わせます。
- 表示される「︙」をクリックし、「タブを削除」を選択します。
タブを並べ替える方法
タブは、ドラッグ&ドロップで自由に並べ替えることができます。
関連するタブを近くに配置するなど、自分にとって使いやすいように並べ替えてみましょう。
ぜひ、これらの機能を活用して、資料作成を効率化してみてくださいね。
3. タブ機能を活用するメリット

Googleドキュメントのタブ機能、なんとなくイメージできましたか?
「でも、実際に使うとどんなメリットがあるの?」
そう思っている山田太郎さんのために、タブ機能を使うメリットを5つ、詳しく解説していきます。
1. 作業効率が爆上がり!
タブ機能最大のメリットは、なんといっても 作業効率の向上 です。
複数のドキュメントを同時進行で開けるので、ウィンドウを切り替える手間が省け、作業に集中できます。
例えば、山田太郎さんが旅行ブログの記事を作成する場合を考えてみましょう。
従来のようにウィンドウを切り替えて作業していたら、
- 旅行記を書いている途中で、宿泊先の情報を調べたいと思ったら、ウィンドウを切り替える
- 宿泊先情報をコピーして、旅行記に貼り付けたら、またウィンドウを切り替える
- 写真を挿入したいと思ったら、また別のウィンドウを開いて…
と、ウィンドウの切り替えだけでかなりの時間をロスしてしまいます。
しかし、タブ機能を使えば、これらのドキュメントをすべてタブで開いておくことができます。
必要な情報にすぐにアクセスできるので、ウィンドウを切り替える手間がなくなり、スムーズに作業を進められます。
まるで、目の前に必要な資料がすべて広げられているような感覚ですね。
2. デスクトップがスッキリ!
複数のドキュメントを開くと、デスクトップがウィンドウだらけになって、目的のファイルを探すのに苦労する…
なんて経験はありませんか?
タブ機能を使えば、1つのウィンドウで複数のドキュメントを管理できるので、デスクトップがスッキリと整理されます。
もう、ファイルを探すのにイライラする必要はありません。
3. チームで情報共有がスムーズに!
タブ機能は、複数人での共同作業にも役立ちます。
例えば、山田太郎さんが友人と一緒に旅行の計画を立てる場合、
- 宿泊先候補をまとめたドキュメント
- 観光スポットをまとめたドキュメント
- 予算案をまとめたドキュメント
などをタブで共有すれば、全員が同じ情報にアクセスできます。
「あれ? 最新版のファイルはどこだっけ?」と混乱することもなく、スムーズに情報共有できます。
4. 作業時間の短縮で自由時間GET!
タブ機能を使えば、ドキュメント間の移動がスムーズになり、作業時間を大幅に短縮できます。
短縮できた時間で、山田太郎さんは、
- 他のブログ記事を書く
- 旅行プランを練る
- 写真の編集スキルを磨く
- 友人と交流する
など、自分の好きなことに時間を使うことができます。
コンテンツビジネスで独立し、自由な時間と収入を手に入れるという目標に、一歩近づくことができますね。
5. ストレスフリーで快適な作業を実現!
「あのファイルどこいったっけ?」と、パソコンの前でイライラ…
そんな経験、誰にでもあるのではないでしょうか?
タブ機能を使えば、ドキュメントを探す手間が省けるので、ストレスを軽減できます。
ストレスフリーな環境で作業することで、集中力もアップし、より質の高いコンテンツを作成できるようになります。
Googleドキュメントのタブ機能は、このように、作業効率の向上、時間短縮、ストレス軽減など、多くのメリットをもたらします。
使いこなせば、山田太郎さんのコンテンツビジネスを成功に導く強力なツールになること間違いなしです。
ぜひ、今日からタブ機能を活用して、快適なGoogleドキュメントライフを送りましょう!
4. 【応用編】タブ機能を使いこなすヒント
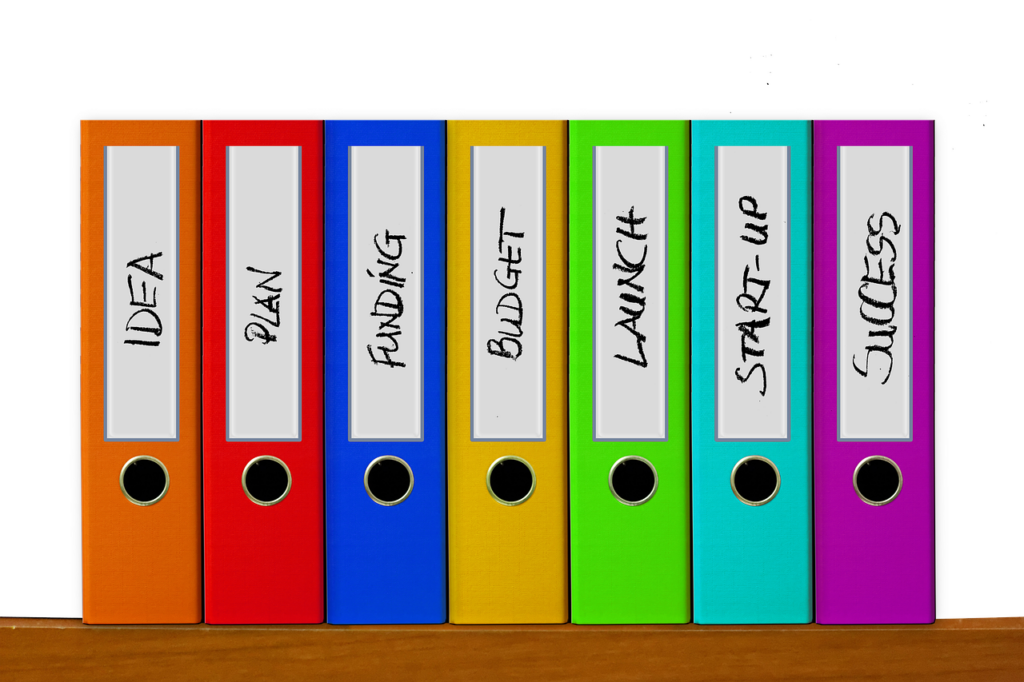
Googleドキュメントのタブ機能の基本的な使い方はマスターできましたか?
ここからは、さらに一歩進んで、タブ機能を使いこなすためのヒントを紹介していきます。
これらのヒントを活用すれば、山田太郎さんのように、複数のプロジェクトを同時進行し、効率的にコンテンツビジネスを進めることができますよ。
タブに絵文字を付けて視覚的に整理
タブに絵文字をつけることで、ドキュメントの種類やプロジェクトごとに視覚的に整理することができます。
様々な絵文字が使えますので、一目でどのタブがどのプロジェクトに関連しているのかがわかります。
タブの数が増えても迷子にならずに済みますね。
絵文字をつけるにはには、タブを右クリックし、「絵文字を選択」から好きな絵文字を選択するだけです。
ブックマークと組み合わせてもっと便利に!
Googleドキュメントには、特定の場所にジャンプできる「ブックマーク」機能があります。
このブックマーク機能とタブ機能を組み合わせることで、さらに効率的にドキュメントを管理できます。
例えば、長い旅行記の中で、
- 宿泊先の情報をまとめた章にブックマークを設定
- 交通費の情報をまとめた章にブックマークを設定
しておけば、タブを切り替えることなく、必要な情報にすぐにアクセスできます。
Googleドライブと連携してファイル管理を効率化
Googleドキュメントは、Googleドライブと連携して使用することができます。
タブ機能で開いているドキュメントは、Googleドライブのフォルダ分けと組み合わせて管理することで、より効率的にファイル管理を行うことができます。
例えば、山田太郎さんの場合、
- 「旅行」フォルダの中に、「旅行記」「持ち物リスト」「宿泊先情報」などのドキュメントを保存
- 「写真」フォルダの中に、「写真の編集方法」「カメラの設定マニュアル」などのドキュメントを保存
といったように、プロジェクトごとにフォルダ分けしておけば、必要なドキュメントをすぐに見つけることができます。
タブ機能とフォルダ分けを組み合わせることで、ドキュメント管理がさらにスムーズになりますね。
複数アカウントを使い分ける
Googleアカウントを複数持っている場合は、アカウントごとにタブを分けて管理することもできます。
例えば、
- プライベート用のアカウントでは、旅行の計画や写真の編集など
- ビジネス用のアカウントでは、ブログ記事の作成や収益化の計画など
といったように、アカウントを使い分けることで、より整理された状態でドキュメントを管理できます。
これらのヒントを活用すれば、Googleドキュメントのタブ機能を最大限に活用し、コンテンツビジネスを効率的に進めることができます。
ぜひ、自分にとって使いやすい方法を見つけて、タブ機能をマスターしてください。
5. まとめ|タブ機能で快適なGoogleドキュメントライフを!

Googleドキュメントのタブ機能、使いこなせそうでしょうか?
複数のドキュメントを同時進行できるタブ機能は、まさにコンテンツビジネスで独立を目指す山田太郎さんのような方にとって、必須の機能と言えるでしょう。
作業効率がアップするだけでなく、デスクトップもスッキリ整理され、ストレス軽減にも繋がります。
今までウィンドウを切り替えるために費やしていた時間を、コンテンツ作成やスキルアップ、そして家族や友人との時間に充てることができます。
想像してみてください。
タブ機能を駆使して効率的に作業を進め、ブログ記事を次々と書き上げる山田太郎さんの姿を。
空いた時間で、大好きな旅行に出かけたり、新しいカメラを買って写真撮影を楽しんだり… コンテンツビジネスで成功し、時間にもお金にも余裕のある、理想のライフスタイルを手に入れているかもしれません。
さあ、あなたも今日からタブ機能を活用して、快適なGoogleドキュメントライフをスタートさせましょう!
そして、コンテンツビジネスで独立という夢に向かって、大きく前進してください!
いますぐタブ機能を試して、あなたのコンテンツビジネスを加速させましょう!


