 サブスくん
サブスくんオンライン講座、始めたいけど難しそう…
そんな風に思っていませんか?
動画編集ソフトの使い方を覚えるのは大変だし、そもそも何から手をつければいいのか分からない…。
でも、Zoom Clipsを使えば、そんな悩みは一気に解決!
Zoom Clipsは、Zoomが提供する短い動画を録画・編集・共有できる便利な機能です。
難しい操作は一切不要!Zoomでのオンライン会議と同じように、画面共有やアバター機能を使いながら、手軽に録画・編集ができます。
しかも、無料プランでも利用可能!
「コンテンツビジネスを始めたいけど、初期費用は抑えたい…」そんな30代のあなたにもぴったりです。
この記事では、Zoom Clipsを使ったオンライン講座の作り方から、具体的な活用事例、さらにはワンランク上の動画を作るためのコツまで、詳しく解説していきます。
Zoom Clipsを活用して、あなたのビジネスを次のステージへと加速させましょう!
1. Zoom Clipsとは?コンテンツビジネス初心者にもおすすめな理由
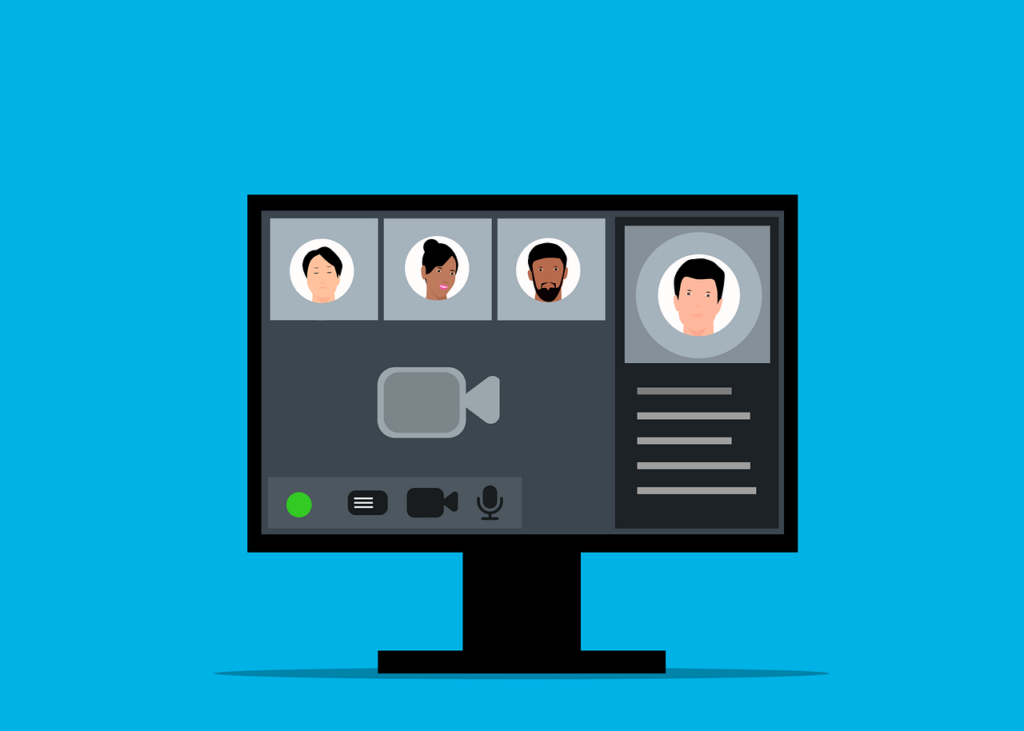
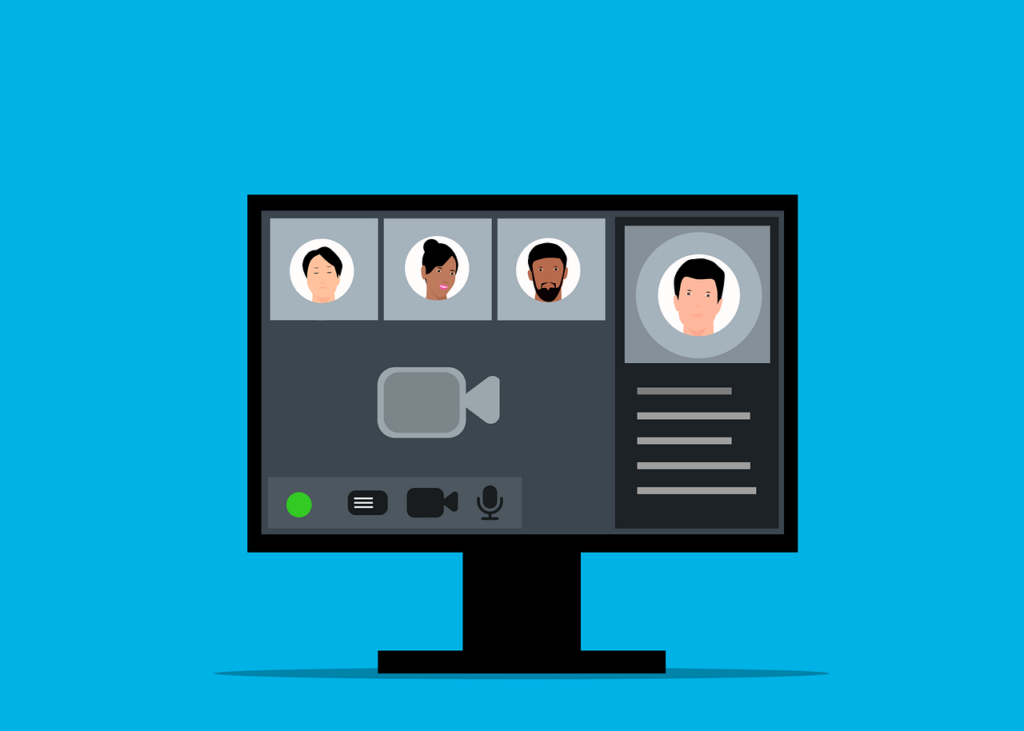
Zoom Clipsは、Zoomが提供する短い動画を録画・編集・共有できる画期的な機能です。
「動画編集ソフトを使うのは難しそう…」
「動画コンテンツを作ってみたいけど、何から始めればいいか分からない…」
そんな風に思っているあなたも、Zoom Clipsなら心配無用です。
Zoom Clipsは、まるでZoom会議をするように、誰でも簡単に操作できます。
例えば、パソコンの画面を共有しながら操作方法を解説したり、アバターを使って表情豊かにプレゼンテーションをしたり、様々な使い方が可能です。
しかも、Zoom Clipsは、コンテンツビジネス初心者にとって、特に嬉しいメリットがたくさんあります。
メリット1:手軽に録画・編集・共有できる
Zoom Clipsは、Zoomアプリからワンクリックで録画を開始でき、編集も直感的な操作で簡単に行えます。
完成した動画は、URLを共有するだけで、すぐに視聴者へ届けることができます。
メリット2:アバター機能で親近感アップ!
顔出しNGでも大丈夫!
Zoom Clipsには、様々なアバターが用意されています。
アバターを使えば、表情豊かにプレゼンテーションができ、視聴者との距離を縮めることができます。
メリット3:コンテンツの再利用で効率アップ
Zoom Clipsで作成した動画は、他の動画と組み合わせたり、SNSで共有したり、様々な方法で再利用できます。
一度作ったコンテンツを有効活用することで、コンテンツ作成の効率を大幅にアップできます。
Zoom Clipsは、まさにコンテンツビジネス初心者にとっての救世主と言えるでしょう。
あなたもZoom Clipsを活用して、コンテンツビジネスの世界に足を踏み入れてみませんか?
2. Zoom Clipsで始める!オンライン講座作成3ステップ
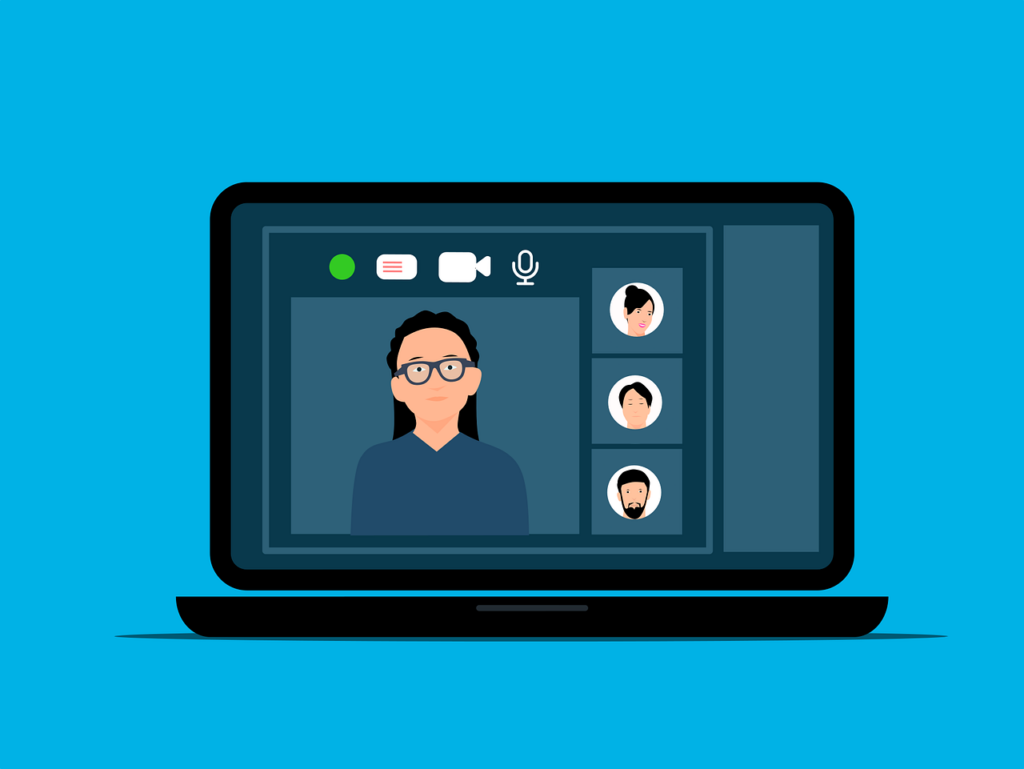
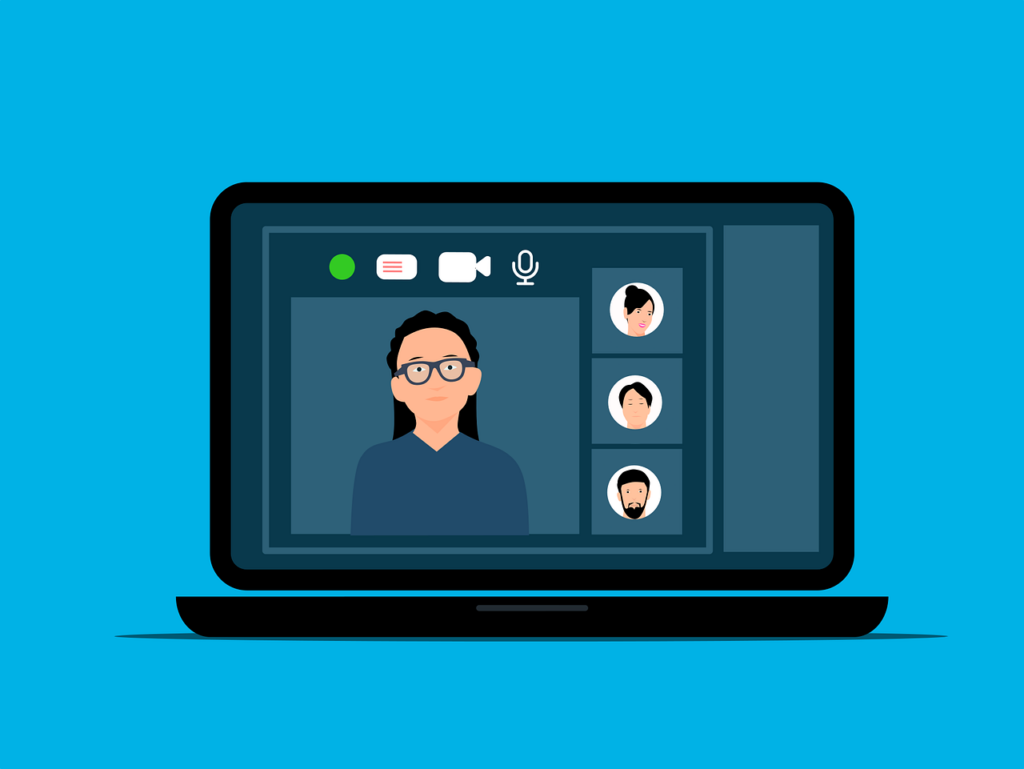
Zoom Clipsでのオンライン講座作成は、たった3つのステップで完了します。
難しい操作や専門知識は一切不要!Zoomを使ったことがある方なら、誰でも簡単に始められます。
ステップ1:ZoomとZoom Clipsの準備【設定方法を解説】
まずは、Zoomアプリを最新版にアップデートし、Zoom Clips機能が利用できる状態になっているか確認しましょう。
Zoomを開いて、「クリップ」タブが表示されていればOKです。
次に、Zoomの設定画面を確認しましょう。
「録画」「音声」「ビデオ」の設定が適切になっているかチェックし、必要に応じて調整します。
例えば、マイクの音量やカメラの画質などを確認しておくと、よりクリアな動画を作成できます。
ステップ2:Zoomで録画!アバター表示も忘れずに【録画のコツも紹介】
設定が完了したら、いよいよ録画開始です!
- Zoomミーティングを開始し、「クリップ」タブから「クリップを作成」をクリックします。
- 画面共有機能を使って、講座で使用するスライドや資料を表示しましょう。
- アバター機能を使えば、表情豊かに説明でき、受講者との距離を縮めることができます。服装や髪型などをカスタマイズして、あなたの個性を表現することも可能です。
- 録画を開始する前に、話す内容を簡単にまとめておくと、スムーズに録画を進められます。
- 録画中は、ゆっくりはっきりと話すことを意識しましょう。また、適度な間を置くことで、受講者が内容を理解しやすくなります。
- 重要なポイントは、ジェスチャーや表情を使って強調すると、より印象に残ります。
ステップ3:Zoom Clipで編集・共有【編集機能の使い方、CTAボタン設置方法など】
録画が完了したら、Zoom Clipの編集機能を使って、さらに分かりやすい動画に仕上げましょう。
- 不要な部分をカットしたり、順番を入れ替えたりして、動画を整理します。
- タイトルや説明文を追加して、内容を明確に伝えましょう。
- 必要に応じて、テロップや字幕、BGMなどを追加することも可能です。
- 視聴者に具体的な行動を促したい場合は、CTA(Call to Action)ボタンを設置しましょう。例えば、「詳細はこちら」や「無料相談はこちら」といったボタンを設置することで、ウェブサイトへの誘導や問い合わせ促進に繋がります。
- 完成した動画は、メールやリンクで簡単に共有できます。また、Zoomのクラウド上に保存されるため、いつでもどこでもアクセス可能です。
たったこれだけのステップで、あなただけのオンライン講座が完成!
Zoom Clipsの直感的な操作性と豊富な機能を活用すれば、初心者でもプロ顔負けの動画を作成できます。
さあ、あなたもZoom Clipsを使って、コンテンツビジネスの世界に飛び込んでみませんか?
3. オンライン講座をもっと手軽に!Zoom Clips活用の8つのメリット
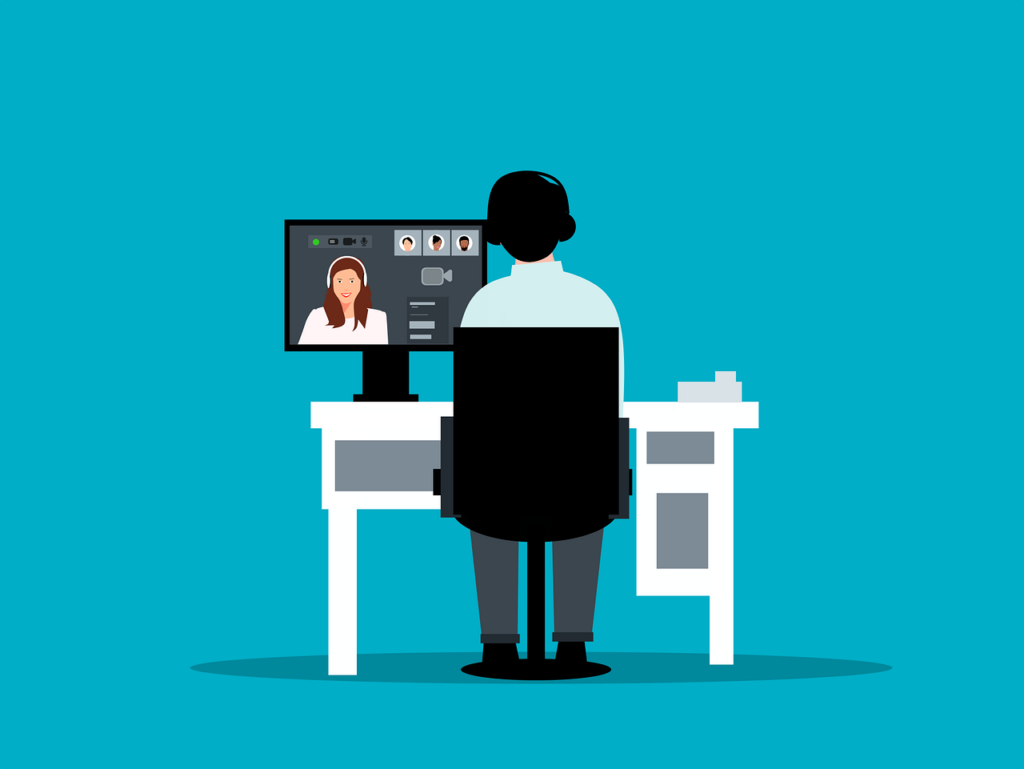
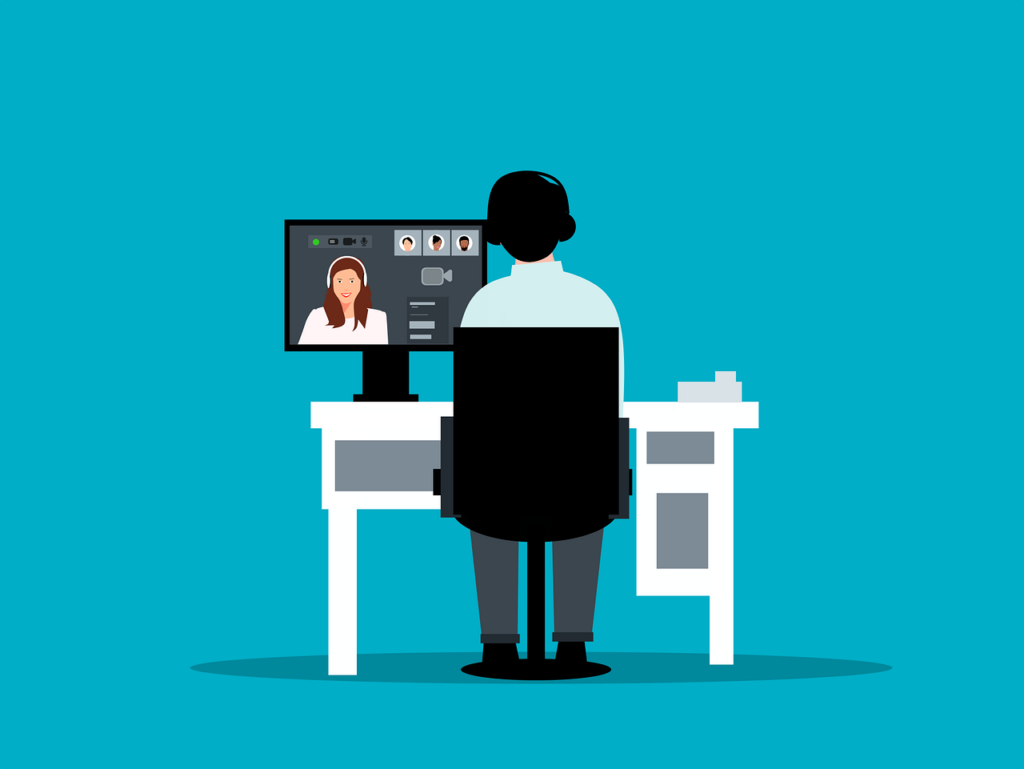
Zoom Clipsは、オンライン講座を「もっと手軽に」「もっと効果的に」してくれる、まさに魔法のツール。
一体どんなメリットがあるのか、具体的な活用例を交えながら詳しく見ていきましょう!
メリット1:時間と場所を選ばない!非同期コミュニケーション
従来のオンライン講座では、講師と受講者のスケジュール調整が必須でした。
しかしZoom Clipsなら、講師は自分の好きなタイミングで動画を録画し、受講者は好きな時間に視聴できます。
例えば、あなたが会社員として働きながらコンテンツビジネスに挑戦しているとしましょう。
仕事が終わって疲れている夜遅くに、ライブ配信をするのは大変ですよね。
でも、Zoom Clipsなら、元気な休日にまとめて録画しておけばOK!
受講生も、通勤時間や休憩時間など、自分のペースで学習を進められます。
メリット2:理解度UP!繰り返し視聴
Zoom Clipsなら、受講者は何度でも動画を再生できます。
難しい箇所を何度も見返したり、重要なポイントを復習したりすることで、理解を深めることができます。
まるで、あなた専属の講師がいつでもどこでも丁寧に教えてくれるような感覚です。
メリット3:編集機能でプロ級の仕上がり!
「録画中に言い間違えてしまった…」
「不要な間が空いてしまった…」
そんな時も大丈夫!
Zoom Clipsには、録画後に不要な部分をカットしたり、タイトルや説明を追加したりできる編集機能が搭載されています。
まるでプロが編集したかのような、洗練された講座動画に仕上げることができます。
メリット4:視覚的な説明で分かりやすさ抜群!
Zoom Clipsでは、画面共有とカメラ映像を組み合わせることができます。
例えば、あなたがプログラミング講座を作成する場合、コードを書きながら解説することで、受講者は視覚的に理解を深めることができます。
さらに、アバター機能を使えば、あなたの表情や身振り手振りも伝えることができ、まるで対面で授業を受けているような臨場感を生み出せます。
メリット5:検索性UP!コンテンツ管理も楽々
Zoom Clipsでは、タグ付けや説明文の追加が可能です。
これにより、受講生は必要な動画を簡単に見つけることができます。
また、講師側もコンテンツ管理が容易になり、講座内容のアップデートや追加もスムーズに行えます。
メリット6:受講者の声を活かして改善!
Zoom Clipsでは、視聴者からのコメントや統計情報を確認できます。
「この部分が分かりにくかった」
「もっと詳しく解説してほしい」
といった受講生の声を収集し、講座内容の改善に活かすことができます。
受講生とのコミュニケーションを通して、より満足度の高い講座を提供しましょう。
メリット7:低コストで始められる!
オンライン講座を始めたいけど、初期費用はなるべく抑えたいですよね。
Zoom Clipsなら、専門のスタジオや高価な機材は一切不要。
お手持ちのPCとZoomがあれば、すぐに高品質な動画を作成できます。
30代でコンテンツビジネスに挑戦したいあなたも、気軽にスタートできます。
メリット8:活用シーンは無限大!
Zoom Clipsは、オンライン講座以外にも様々なシーンで活用できます。
例えば、
- 新入社員向けの研修動画
- 商品やサービスの使い方を説明するデモ動画
- チームメンバーへのメッセージ動画
など、アイデア次第で可能性は無限大に広がります。
これらのメリットを活かして、Zoom Clipsで魅力的なオンライン講座を作成・共有しましょう。
4. コンテンツビジネスを加速させる!Zoom Clipのその他の活用シーン


Zoom Clipsはオンライン講座だけでなく、あなたのコンテンツビジネスをさらに加速させる様々なシーンで活躍します。
ここでは、具体的な活用例を5つご紹介しましょう。
活用シーン1:トレーニングや操作説明動画の作成
「このソフトの使い方、文章で説明するより動画で見せた方が早いのに…」
そんな風に思ったことはありませんか?
Zoom Clipsを使えば、パソコン画面を録画しながら音声解説を加えることができるので、ソフトウェアの操作方法や新入社員向けの研修動画などを簡単に作成できます。
視聴者の理解度UP間違いなし!
活用シーン2:デモ動画の作成と共有
「この商品の魅力をもっと伝えたいけど、文章だけでは限界がある…」
そんな時は、Zoom Clipsでデモ動画を作成してみましょう。
商品の使い方や特徴を実際に操作しながら説明することで、顧客や見込み客への訴求力を高めることができます。
活用シーン3:非同期コミュニケーション
「チームメンバーへの進捗報告やフィードバックを、もっと手軽に行いたい…」
そんな悩みもZoom Clipsが解決!
ちょっとした報告や相談事を動画で共有することで、テキストだけでは伝わりにくいニュアンスや表情も伝えられ、コミュニケーションが円滑になります。
活用シーン4:会議内容の要約と共有
「毎回の会議の議事録作成が負担…」
そんな時は、Zoom Clipsで会議の重要なポイントをまとめた動画を作成しましょう。
参加できなかったメンバーや関係者と共有することで、情報共有の効率化を図れます。
活用シーン5:プレゼンテーション動画の作成
「顧客への提案をもっと印象的に伝えたい…」
そんな時は、Zoom Clipsでプレゼンテーション動画を作成してみましょう。
あなたの熱意や想いを伝えることで、顧客の心を動かし、成約率UPに繋がるかもしれません。
これらの活用例以外にも、Zoom Clipsの可能性は無限大です。
あなたのアイデア次第で、さらに効果的な使い方が見つかるかもしれません。
ぜひ、様々なシーンでZoom Clipsを活用し、あなたのコンテンツビジネスをさらに成長させていきましょう!
5. ワンランク上の動画に!Zoom Clip活用Tips


Zoom Clipsの基本的な使い方をマスターしたら、さらに動画の質を高めるためのテクニックに挑戦してみましょう。
ちょっとした工夫を加えるだけで、視聴者の心を掴む、ワンランク上の動画を作成できます。
テロップや効果音で分かりやすく!【おすすめツールも紹介】
- テロップを活用:話している内容を文字で表示することで、聞き逃しを防ぎ、理解度を高めることができます。特に、専門用語や重要なキーワードはテロップで表示すると効果的です。
- 効果音でアクセントを:効果音を効果的に使うことで、動画にメリハリが生まれ、視聴者の注意を引きつけることができます。例えば、重要なポイントを説明する際に効果音を入れると、記憶に残りやすくなります。
- おすすめツール:CanvaやKapwingなどの無料ツールを使えば、簡単にテロップや効果音を追加できます。これらのツールは、初心者でも直感的に操作できるため、おすすめです。
不要な部分をカットして見やすく!【編集のコツを解説】
- 間延びした部分をカット:録画した動画を見返すと、「えーっと」や「あのー」といった不要な間が空いていることがあります。これらの部分をカットすることで、テンポの良い動画に仕上がります。
- 不要なシーンを削除:説明が分かりにくい部分や、内容と関係のないシーンは思い切って削除しましょう。動画全体がスッキリとまとまり、視聴者の集中力を維持できます。
- トランジション効果を活用:シーンの切り替わりにトランジション効果(フェードイン・フェードアウトなど)を加えることで、動画にスムーズな流れを作り出すことができます。
サムネイルでクリック率アップ!【魅力的なサムネイル作成のコツ】
- 目を引くデザイン:サムネイルは、動画の「顔」です。パッと見て内容が伝わるような、目を引くデザインにしましょう。明るい色や大きな文字を使うと効果的です。
- ターゲットを意識:誰に向けて動画を作成しているのかを意識し、ターゲット層が興味を持ちそうなサムネイルを作成しましょう。例えば、30代向けのビジネス講座であれば、スタイリッシュで洗練されたデザインがおすすめです。
- Canvaで簡単作成:Canvaを使えば、初心者でも簡単に魅力的なサムネイルを作成できます。豊富なテンプレートや素材を活用して、オリジナリティ溢れるサムネイルを作りましょう。
これらのTipsを活用すれば、あなたの動画はさらに魅力的になり、視聴者の心を掴むことができるでしょう。
Zoom Clipsの可能性は無限大!
ぜひ、様々なテクニックを試して、あなただけのオリジナル動画を作成してみてください。
6. Zoom Clips、始める前にちょっと待って!必要な条件をチェックしよう


Zoom Clipsは、とても便利な機能ですが、誰でも無条件で使えるわけではありません。
Zoom Clipsを使うためには、いくつかの条件をクリアする必要があります。
これからZoom Clipsを使ってみたい!という方は、ぜひ以下の条件をチェックしてみてください。
1. Zoomアカウントの種類
Zoom Clipsは、無料のベーシックプランでも利用可能です。
ただし、無料プランの場合、作成できる動画の数や録画時間が制限されます。
例えば、無料プランでは、作成できる動画は5個まで、1つの動画の録画時間は2分までとなっています。
もし、もっとたくさんの動画を作成したい、長時間の動画を録画したいという場合は、有料プランへのアップグレードを検討しましょう。
有料プランでは、無制限のビデオ作成、より長い収録時間、高度な機能の利用が可能になります。
2. アプリケーション
Zoom Clipsを利用するためには、Zoomデスクトップクライアントがインストールされていることが必須です。
また、最新版にアップデートされていることも重要です。
古いバージョンのZoomでは、Zoom Clips機能が利用できない場合がありますので、注意しましょう。
3. デバイス
Zoom Clipsは、PC (WindowsまたはMac)、スマートフォン (iOSまたはAndroid)、タブレット (iOSまたはAndroid)で利用できます。
お手持ちのデバイスで、気軽にZoom Clipsを活用できます。
4. その他の必要機器
Zoom Clipsで録画を行うためには、カメラとマイクが必要です。
多くのデバイスには、内蔵カメラとマイクが搭載されていますが、より高品質な動画を作成したい場合は、外付けのカメラやマイクを使用することもおすすめです。
5. 管理者設定
もしあなたが会社や組織でZoomを利用している場合は、管理者がZoom Clipsを有効にしていることを確認しましょう。
管理者設定によっては、Zoom Clips機能が制限されている場合があります。
これらの条件を満たしていれば、Zoom Clipsを使用することができます。
プランによって利用できる機能や制限が異なるため、必要に応じて適切なプランを選択することが重要です。
さあ、準備はOKですか?
Zoom Clipsを活用して、あなたのコンテンツビジネスをさらに加速させましょう!
まとめ:Zoom Clipでコンテンツビジネスを始めよう!【今日からできる第一歩】


この記事では、Zoom Clipsを活用したオンライン講座の作成方法から、その他の活用シーン、成功の秘訣までを詳しく解説しました。
Zoom Clipsは、30代でコンテンツビジネスに挑戦したいあなたにとって、まさに夢を叶えるための頼もしいパートナーとなるでしょう。
「でも、本当に私にできるのかな…」
そんな不安を抱えている方もいるかもしれません。
しかし、心配は無用です。
Zoom Clipsは、初心者でも直感的に操作できる、非常に使いやすいツールです。
まずは、簡単な動画を一つ作ってみることから始めてみましょう。
きっと、その手軽さに驚くはずです。
そして、Zoom Clipsの活用シーンはオンライン講座だけではありません。
トレーニング動画、デモ動画、プレゼンテーション動画など、あなたのビジネスを加速させる様々な場面で活躍します。
さあ、Zoom Clipsを手に取り、あなたの知識や経験を動画コンテンツとして発信しませんか?
あなたの情熱とアイデアが、きっと誰かの役に立ち、新たなビジネスチャンスを生み出すはずです。
一歩踏み出す勇気を持って、今日からコンテンツビジネスを始めましょう!

